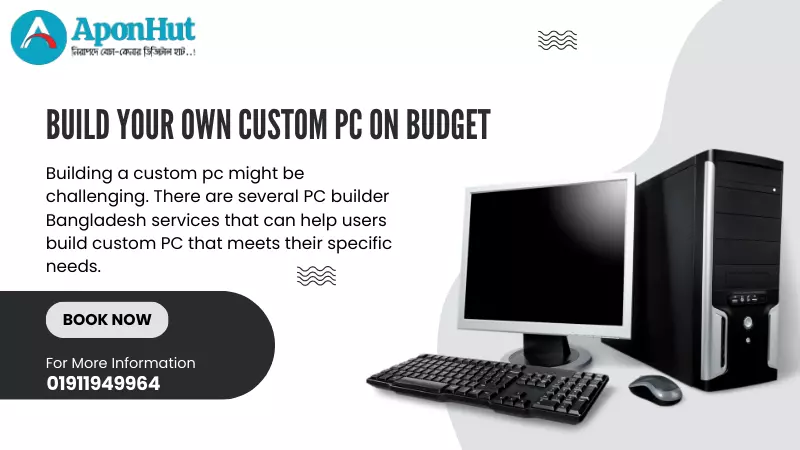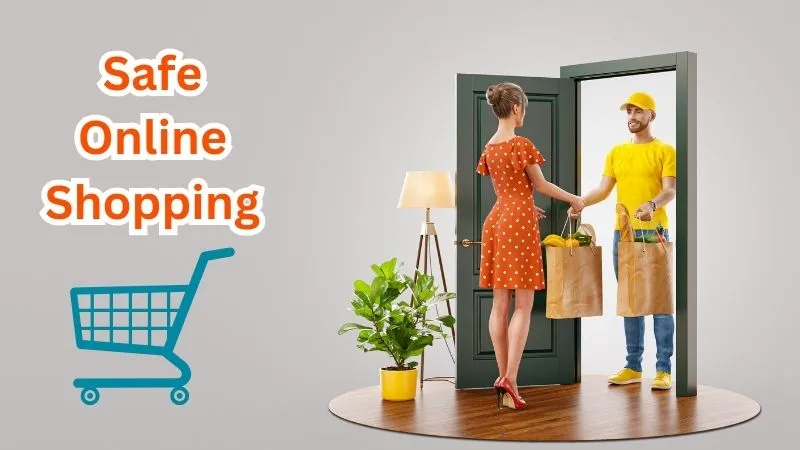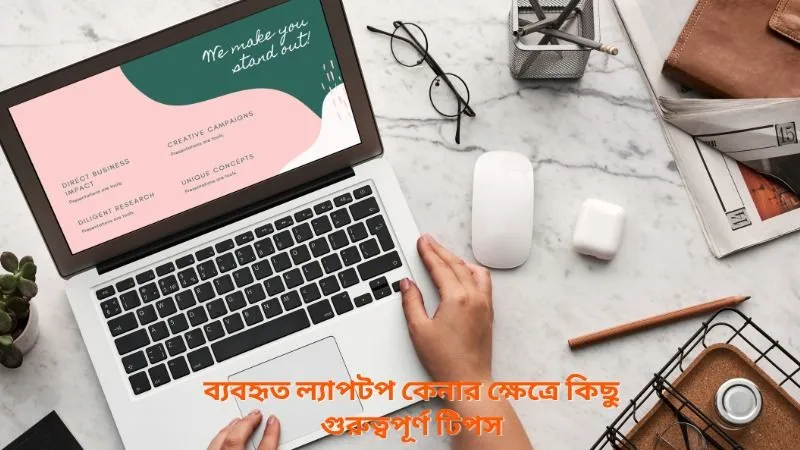ল্যাপটপ বা ডেক্সটপ এর মাধ্যমে কিভাবে স্ক্রীনশট নিবেন
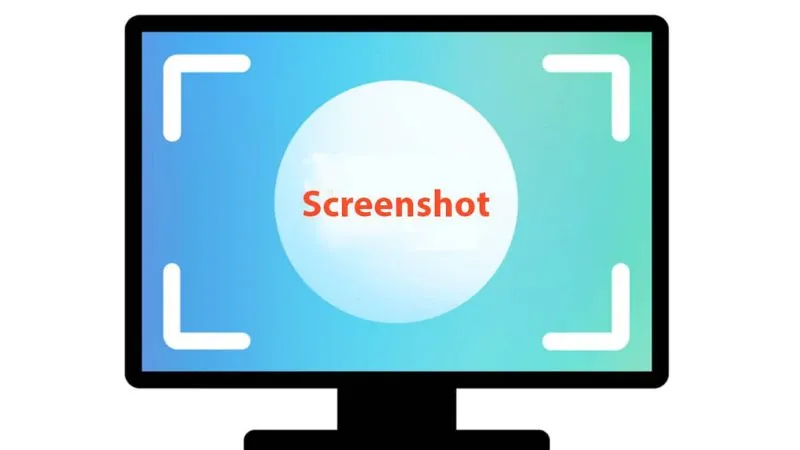
আপনার স্ক্রীনে যা আছে তা কাউকে দেখানোর জন্য স্ক্রিনশটগুলি একটি দুর্দান্ত উপায়, আপনার কম্পিউটার ডেস্কটপের ছবি বা ইন্টারনেটে থাকা কিছু যখন আপনি কাউকে সরাসরি দেখাতে যান তখন এটির প্রয়োজন হয়ে থাকে । আপনি যখন কাজ বা স্কুলের জন্য কিছু নথিভুক্ত করতে চান তখন এটি সহায়ক হতে পারে।
সৌভাগ্যবশত, ল্যাপটপ এবং ডেস্কটপ উভয় কম্পিউটারেই স্ক্রিনশট নেওয়া বেশ সহজ প্রক্রিয়া। এই পোস্টে, আমরা আপনাকে দেখাব কিভাবে উভয় ধরনের ডিভাইসে স্ক্রিনশট নিতে হয়।
আপনার পুরো স্ক্রিনের স্ক্রিনশট কীভাবে নেবেন:
একটি পিসিতে আপনার সম্পূর্ণ স্ক্রীনের একটি স্ক্রিনশট নিতে, আপনার কী-বোর্ডের "প্রিন্ট স্ক্রীন" কী-টি ধরে রাখুন। এই কী-টি সাধারণত আপনার কী-বোর্ডের উপরের-ডান কোণায় থাকে এবং এতে একটি ক্যামেরার প্রতীক থাকে।
একবার আপনি কী টিপলে, স্ক্রিনশটটি আপনার ক্লিপবোর্ডে সংরক্ষণ করা হবে। তারপরে আপনি এটি সংরক্ষণ বা ভাগ করতে একটি নথি বা চিত্র সম্পাদকে পেস্ট করতে পারেন৷
আপনি যদি আপনার স্ক্রিনের শুধুমাত্র একটি অংশের একটি স্ক্রিনশট নিতে চান তবে আপনি নীচে বর্ণিত পদ্ধতিগুলির মধ্যে একটি ব্যবহার করতে পারেন ৷
কিভাবে শুধুমাত্র একটি উইন্ডোর একটি স্ক্রিনশট নিতে হয়:
আপনার স্ক্রিনে শুধুমাত্র একটি উইন্ডোর স্ক্রিনশট নিতে, Alt কী টিপুন এবং ধরে রাখুন এবং তারপরে PrtSc কী টিপুন। আপনি যদি আপনার স্ক্রিনে একটি নির্দিষ্ট এলাকার একটি স্ক্রিনশট নিতে চান তবে Alt কী টিপুন এবং ধরে রাখুন এবং তারপরে আপনি যে এলাকাটি ক্যাপচার করতে চান তা নির্বাচন করতে বাম মাউস বোতামটি ব্যবহার করুন৷
কিভাবে একটি নির্দিষ্ট এলাকার একটি স্ক্রিনশট নিতে হয়:
আপনার স্ক্রিনে একটি নির্দিষ্ট এলাকার একটি স্ক্রিনশট নিতে, স্নিপিং টুল ব্যবহার করুন। স্নিপিং টুল হল উইন্ডোজ কম্পিউটারে একটি প্রি-ইনস্টল করা প্রোগ্রাম যা আপনাকে আপনার স্ক্রিনে নির্বাচিত যেকোনো এলাকার স্ক্রিনশট নিতে দেয়। এটি ব্যবহার করা সত্যিই সহজ - শুধু এটি খুলুন এবং আপনি স্ক্রিনশট করতে চান এমন এলাকা নির্বাচন করুন৷ তারপরে আপনি
এটিকে একটি চিত্র হিসাবে সংরক্ষণ করতে পারেন বা এটি আপনার ক্লিপবোর্ডে অনুলিপি করতে পারেন । এটি ওয়েবসাইট স্ক্রিনশট ক্যাপচার করার জন্য একটি দুর্দান্ত সরঞ্জাম, উদাহরণস্বরূপ, বা একটি চিত্রের একটি নির্দিষ্ট অংশ দখল করার জন্য।
কিভাবে আপনার স্ক্রিনশট সংরক্ষণ করবেন:
একবার আপনি একটি স্ক্রিনশট নেওয়ার পরে, পরবর্তী পদক্ষেপটি এটি সংরক্ষণ করা। আপনি কোন ডিভাইসটি ব্যবহার করছেন তার উপর নির্ভর করে এই প্রক্রিয়াটি পরিবর্তিত হবে, তবে এখানে প্রাথমিক পদক্ষেপগুলি রয়েছে:
উইন্ডোজের জন্য: একবার আপনার স্ক্রিনশট হয়ে গেলে, আপনার ক্লিপবোর্ডে সংরক্ষণ করতে আপনার কীবোর্ডের "PrtSc" কী টিপুন। তারপর, মাইক্রোসফ্ট ওয়ার্ড বা একটি ফটো এডিটর খুলুন এবং নথিতে স্ক্রিনশট পেস্ট করুন। এখান থেকে, আপনি নথিটিকে JPEG বা অন্য ফাইল টাইপ হিসাবে সংরক্ষণ করতে পারেন।
ম্যাকের জন্য: একটি ম্যাকে একটি স্ক্রিনশট নিতে, একই সময়ে "Cmd", "Shift" এবং "3" টিপুন। এটি আপনার ডেস্কটপে একটি PNG ফাইল হিসাবে আপনার স্ক্রিনশট সংরক্ষণ করবে।
কিভাবে একটি ম্যাকে একটি স্ক্রিনশট নিতে হয়:
একটি ম্যাকে, একটি কীবোর্ড শর্টকাট ব্যবহার করে স্ক্রিনশট নেওয়া হয়। পুরো স্ক্রিনের স্ক্রিনশট নিতে, Command + Shift + 3 টিপুন । একটি নির্দিষ্ট এলাকার স্ক্রিনশট নিতে, Command + Shift + 4 টিপুন এবং তারপরে পছন্দসই এলাকা নির্বাচন করতে ক্রসহেয়ার কার্সার টেনে আনুন। একবার আপনি পছন্দসই এলাকা নির্বাচন করলে, স্ক্রিনশট নিতে মাউস বোতামটি ছেড়ে দিন।
কিভাবে একটি পিসিতে একটি স্ক্রিনশট নিতে হয়:
একটি পিসিতে একটি স্ক্রিনশট নেওয়ার কয়েকটি ভিন্ন উপায় রয়েছে এবং আমরা আপনাকে সবচেয়ে সহজ উপায়গুলি নিয়ে যেতে যাচ্ছি।
প্রথম উপায় হল বিল্ট-ইন কীবোর্ড শর্টকাট ব্যবহার করা। এটি করার জন্য, আপনার কীবোর্ডের "PrtScn" কীটি ধরে রাখুন এবং তারপরে "S" কী টিপুন । এটি আপনার কম্পিউটারে একটি ফাইল হিসাবে স্ক্রিনশট সংরক্ষণ করবে ।
দ্বিতীয় উপায় হল Snagit বা Jing এর মত একটি স্ক্রিনশট ক্যাপচার টুল ব্যবহার করা। এই টুলগুলি আপনাকে আপনার স্ক্রিনের নির্দিষ্ট অংশের স্ক্রিনশট নিতে বা এমনকি আপনার স্ক্রিনের ভিডিও রেকর্ড করতে দেয়। মেনু বা টুলবার অন্তর্ভুক্ত আরও উন্নত স্ক্রিনশট ক্যাপচার করার জন্য তারা উভয়ই দুর্দান্ত এবং এটাই! পিসিতে স্ক্রিনশট নেওয়ার ছয়টি সহজ উপায়।
উপসংহার:
ল্যাপটপ এবং কম্পিউটারে স্ক্রিনশট নেওয়ার কয়েকটি ভিন্ন উপায় রয়েছে। এই ব্লগ পোস্টে, আমরা আপনাকে দেখাব কিভাবে আপনার অপারেটিং সিস্টেমের উপর নির্ভর করে বিভিন্ন পদ্ধতি ব্যবহার করে একটি স্ক্রিনশট নিতে হয়।