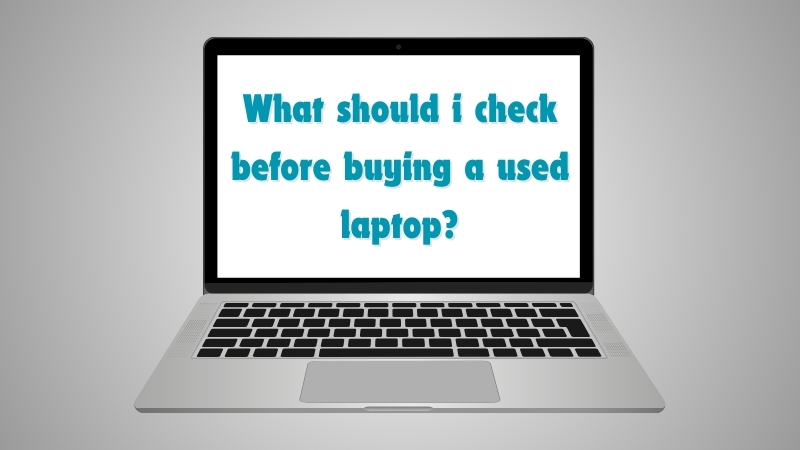কিভাবে নেবেন ল্যাপটপে Screenshots ?
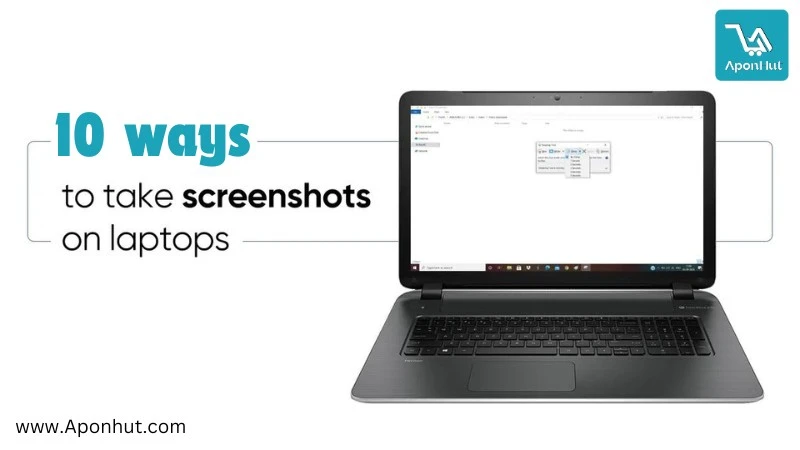
কিভাবে নেবেন ল্যাপটপে Screenshots ? জেনে নিন 10 টি সহজ উপায় ২০২৪
আপনি হয়তো আপনার মোবাইলে স্ক্রিনশট নেওয়া খুব সহজেই শিখেছেন, তবে যখন ল্যাপটপে স্ক্রিনশট নেওয়ার কথা আসে, তখন অনেকেই তা জানেন না। কেউ কেউ ল্যাপটপে ইমারজেন্সি স্ক্রিনশট নেওয়ার প্রয়োজন পড়লে মোবাইল বা ক্যামেরা খুঁজতে শুরু করেন, যার ফলে ফটো স্পষ্ট না আসায় সেটি কার্যকর হয় না। তাই, আপনার জানা উচিত কিভাবে যেকোনো ল্যাপটপে স্ক্রিনশট নিতে হয়। আসুন, আমরা আপনাকে জানাই কিভাবে সব ধরনের ল্যাপটপে স্ক্রিনশট নেওয়া যায়।
ব্যবহৃত ল্যাপটপের দামের তালিকা দেখতে ক্লিক করুন।
উইন্ডোজ 10 ল্যাপটপ / পিসি তে স্ক্রিনশট কিভাবে নেবেন?
প্রথমেই জানা উচিত যে, পিসিতে স্ক্রিনশট নেওয়ার পদ্ধতি সফটওয়্যার অনুযায়ী ভিন্ন হয়। উইন্ডোজ এবং ম্যাকওএস ল্যাপটপের স্ক্রিনশট নেওয়ার কমান্ড বা পদ্ধতি ভিন্ন। আপনি যদি এই পদ্ধতিগুলি না জানেন, তাহলে সমস্যায় পড়তে পারেন। নিচে আমরা উইন্ডোজ 10, উইন্ডোজ 7 ল্যাপটপ বা পিসি এবং ম্যাকিন্টশে স্ক্রিনশট নেওয়ার বিভিন্ন পদ্ধতি সম্পর্কে আলোচনা করেছি। সেগুলি আপনি এক এক করে দেখে নিতে পারেন।
এপ্লিকেশনের সাহায্যে যেভাবে Windows 7/ 10 ল্যাপটপে স্ক্রিনশট নিবেন?
Windows 10 এবং Windows 7 উভয় অপারেটিং সিস্টেমেই স্ক্রিনশট নেওয়ার জন্য একটি কার্যকর অ্যাপ্লিকেশন রয়েছে, যা 'Snipping Tool' নামে পরিচিত। এই অ্যাপ্লিকেশনের মাধ্যমে স্ক্রিনশট নেওয়ার পর স্বয়ংক্রিয়ভাবে আপনার ল্যাপটপে একটি ইমেজ ফাইল হিসেবে তা সংরক্ষিত হয়ে যাবে।
প্রথমে, আপনাকে স্টার্ট মেনুতে গিয়ে Snipping Tool সার্চ করতে হবে এবং এটি খুলতে হবে। অ্যাপ্লিকেশনটি চালু হলে আপনি কয়েকটি গুরুত্বপূর্ণ অপশন দেখতে পাবেন: ‘New’, ‘Mode’, ‘Delay’, ‘Cancel’, এবং ‘Options’।
Snipping Tool অ্যাপের প্রধান ফিচারস গুলো:
1. New: এই বাটনটি ব্যবহার করে আপনি যে কোন সময় নতুন স্ক্রিনশট নিতে পারেন।
2. Mode: এই অপশনটির মাধ্যমে আপনি বিভিন্ন ধরনের স্ক্রিনশট মোড বেছে নিতে পারবেন, যেমন পুরো স্ক্রিন, আয়তাকার, উইন্ডো, বা ফ্রি-ফর্ম।
3. Delay: এই অপশনটি আপনাকে একটি নির্দিষ্ট সময়ের জন্য স্ক্রিনশট নেওয়ার পূর্বে বিলম্ব (ডিলে) সেট করতে দেয়। এটি বিশেষত তখন কাজে আসে যখন আপনি স্ক্রিনের কিছু অংশে পরিবর্তন করতে চান বা মেনু খুলতে চান।
4. Cancel: যদি আপনি কোন স্ক্রিনশট নেওয়ার প্রসেসটি বন্ধ করতে চান, তাহলে এই বাটনটি ব্যবহার করতে পারেন।
5. Options: এই অপশনটির মাধ্যমে আপনি অ্যাপ্লিকেশনটির বিভিন্ন সেটিংস পরিবর্তন করতে পারবেন।
তো পাঠক এই নিয়মগুলোর মাধ্যমে আপনি আপনার স্ক্রিনশটিং অভিজ্ঞতাকে আরো সহজ এবং কাস্টমাইজ করতে পারবেন। Snipping Tool একটি শক্তিশালী এবং ব্যবহারবান্ধব অ্যাপ্লিকেশন যা আপনাকে আপনার কাজের জন্য প্রয়োজনীয় স্ক্রিনশটগুলি সহজেই নিতে এবং সংরক্ষণ করতে সাহায্য করবে।
কোন থার্ড পার্টি অ্যাপ ছাড়াই ল্যাপটপে স্ক্রিনশট নিবেন কিভাবে?
অ্যাপ ছাড়াও, Windows ল্যাপটপে ‘PrtScn’ key এর সাহায্যে সহজেই স্ক্রিনশট নেওয়া যায়। এই অপশনের মাধ্যমে আপনি Windows 10 এবং Windows 7 উভয় অপারেটিং সিস্টেমে স্ক্রিনশট নিতে পারবেন।
PrtScn key কোথায় থাকে?
বেশিরভাগ ক্ষেত্রে, PrtScn কী ) টি আপনার কীবোর্ডের টপ-রাইট কর্নারে থাকে।
স্ক্রিনশট নেওয়ার পদ্ধতি:
1. PrtScn কী ব্যবহার: - PrtScn কী প্রেস করলে পুরো স্ক্রিনের স্ক্রিনশট নেওয়া হবে। এবার এই নেওয়া স্ক্রিনশটটি আপনি Paint, Microsoft Word, অথবা যেকোনো প্রোগ্রামে পেস্ট করতে পারবেন।
উদাহরণস্বরূপ:
- Paint ওপেন করে Ctrl + V চাপুন, স্ক্রিনশটটি সেখানে পেস্ট হয়ে যাবে।
- আপনি এটিকে সেখানে এডিট বা সেভ করতে পারবেন।
2. Fn + PrtScn key ব্যবহার করার উপায়: - কিছু ল্যাপটপে, PrtScn Key এর পাশাপাশি Fn (ফাংশন) Key চাপতে হতে পারে - এভাবে স্ক্রিনশট নেওয়ার জন্য Fn + PrtScn একসাথে চাপুন।
উদাহরণস্বরূপ:
- প্রয়োজনীয় স্ক্রিনে নেভিগেট করুন, তারপর Fn + PrtScn একসাথে চাপুন।
- স্ক্রিনশটটি ক্লিপবোর্ডে কপি হয়ে যাবে, যা পরে আপনি আপনার পছন্দের যেকোনো প্রোগ্রামে পেস্ট করতে পারবেন।
এই সহজ পদ্ধতিগুলো ব্যবহার করে আপনি আপনার ল্যাপটপে স্ক্রিনশট নিতে পারবেন, কোন অতিরিক্ত অ্যাপ্লিকেশনের প্রয়োজন ছাড়াই।
Alt+PrtScn এর সাহায্যে অ্যাক্টিভ Window তে স্ক্রিনশট ক্যাপচার করার উপায়
Windows ল্যাপটপে স্ক্রিনশট নেওয়ার আরেকটি সহজ এবং কার্যকর উপায় হলো PrtScn কী) এর সাথে Alt কী ব্যবহার করা। এই অপশনের মাধ্যমে আপনি কেবলমাত্র সক্রিয় উইন্ডোর স্ক্রিনশট নিতে পারবেন, যেখানে আপনি কাজ করছেন।
পদ্ধতি:
1. PrtScn + Alt কী ব্যবহার: - PrtScn + Alt Key প্রেস:- যখন আপনি PrtScn এবং Alt key একসাথে প্রেস করবেন, তখন শুধুমাত্র সক্রিয় উইন্ডোর স্ক্রিনশট নেওয়া হবে।
- এই স্ক্রিনশটটি স্বয়ংক্রিয়ভাবে আপনার ক্লিপবোর্ডে কপি হয়ে যাবে।
উদাহরণ:
- ধরুন, আপনি একটি ব্রাউজার উইন্ডোতে কাজ করছেন এবং শুধুমাত্র সেই উইন্ডোর স্ক্রিনশট নিতে চান।
- PrtScn এবং Alt কী একসাথে চাপুন।
- এরপর, আপনি Paint, Microsoft Word, বা যেকোনো প্রোগ্রামে যান এবং Ctrl + V চাপুন। স্ক্রিনশটটি সেখানে পেস্ট হয়ে যাবে।
Windows 7 এবং Windows 10 এর জন্য:
- Windows 7 ইউজারদের জন্য: - আপনার সক্রিয় উইন্ডোর স্ক্রিনশট নেওয়ার জন্য PrtScn এবং Alt Key ব্যবহার করুন।
- নেওয়া স্ক্রিনশটটি ক্লিপবোর্ডে কপি হয়ে যাবে, যা আপনি পরবর্তীতে পেস্ট করতে পারবেন।
- Windows 10 ইউজারদের জন্য: - প্রক্রিয়াটি একই রকম; PrtScn এবং Alt Key প্রেস করুন এবং সক্রিয় উইন্ডোর স্ক্রিনশটটি ক্লিপবোর্ডে কপি হবে।
উদাহরণস্বরূপ একটি ফটো দেওয়া হল:
PrtScn + Alt কী - কেবলমাত্র সক্রিয় উইন্ডোর স্ক্রিনশট নিতে ব্যবহার করুন।
এই সহজ পদ্ধতিগুলো ব্যবহার করে আপনি আপনার ল্যাপটপে যে উইন্ডোতে কাজ করছেন কেবলমাত্র তার স্ক্রিনশট নিতে পারবেন, যা আপনাকে নির্দিষ্ট এবং সঠিক তথ্য কপি করতে সাহায্য করবে।
আপনার কম্পিউটারে কোনো একটি পোর্শান কে ক্যাপচার করার জন্য Windows key+Shift+S কে একসাথে প্রেস করতে হবে
কাস্টম স্ক্রিনশট নেওয়ার জন্য Windows + Shift + S key ব্যবহার: Windows ল্যাপটপে আপনি যদি পুরো স্ক্রিনের যেকোনো নির্দিষ্ট অংশের স্ক্রিনশট নিতে চান, তাহলে Windows + Shift + S কী কম্বিনেশনটি ব্যবহার করতে পারেন। এই পদ্ধতিটি অত্যন্ত সহজ এবং কার্যকর, বিশেষ করে যখন আপনাকে নির্দিষ্ট কোনো অংশের স্ক্রিনশট প্রয়োজন হয়।
পদ্ধতি:
1. Windows + Shift + S কী প্রেস করুন:
- এই কম্বিনেশন প্রেস করার সাথে সাথে আপনার স্ক্রিনের লাইট কমে যাবে এবং মাউস কার্সর ক্রসহেয়ার (crosshair) এ পরিবর্তিত হবে।
2. স্ক্রিনশট অংশ নির্বাচন করুন:
- মাউস দিয়ে আপনি স্ক্রিনের যেকোনো নির্দিষ্ট অংশ সিলেক্ট করতে পারবেন।
- আপনার পছন্দের অংশটি সিলেক্ট করার পর, স্ক্রিনশটটি স্বয়ংক্রিয়ভাবে ক্লিপবোর্ডে কপি হয়ে যাবে।
উদাহরণ:
- ধরুন, আপনি একটি ওয়েব পেজের নির্দিষ্ট অংশের স্ক্রিনশট নিতে চান।
- Windows + Shift + S কী একসাথে প্রেস করুন।
- স্ক্রিন ডিম হয়ে যাবে এবং মাউস কার্সর ক্রসহেয়ার হয়ে উঠবে।
- মাউস দিয়ে আপনি স্ক্রিনের যে অংশটি ক্যাপচার করতে চান সেটি ড্র্যাগ করে নির্বাচন করুন।
- নির্বাচিত অংশটি ক্লিপবোর্ডে কপি হয়ে যাবে।
স্ক্রিনশট পেস্ট করবেন কিভাবে?
- ক্লিপবোর্ডে কপি হওয়া স্ক্রিনশটটি আপনি যেকোনো প্রোগ্রামে পেস্ট করতে পারবেন। উদাহরণস্বরূপ, Paint, Microsoft Word, ইমেইল, বা যেকোনো ইমেজ এডিটিং সফটওয়্যারে।
উদাহরণস্বরূপ একটি ফটো দেওয়া হল:
Windows + Shift + S Key - নির্দিষ্ট অংশের স্ক্রিনশট নিতে ব্যবহার করুন।
Windows key+PrtScn এর সাহায্যে যেভাবে সরাসরি স্ক্রিনশট নিবেন
পুরো স্ক্রিনের স্ক্রিনশট সরাসরি সেভ করার জন্য Windows + PrtScn Key ব্যবহার করার উপায়: আপনি যদি ক্লিপবোর্ডে স্ক্রিনশট কপি না করে সরাসরি একটি ইমেজ ফাইল হিসেবে সেভ করতে চান, তাহলে Windows + PrtScn শর্টকাট কমান্ড ব্যবহার করতে পারেন। এই পদ্ধতিটি খুবই সহজ এবং স্ক্রিনশটগুলি স্বয়ংক্রিয়ভাবে আপনার "Pictures" ফোল্ডারের "Screenshots" সাব-ফোল্ডারে সেভ হয়ে যাবে।
পদ্ধতি:
1. Windows + PrtScn কী প্রেস করুন: - এই কম্বিনেশন প্রেস করার সাথে সাথে পুরো স্ক্রিনের একটি স্ক্রিনশট নেওয়া হবে।
- স্ক্রিনটি সাময়িকভাবে ডিম হয়ে যাবে, যা নির্দেশ করে যে স্ক্রিনশট নেওয়া হয়েছে।
স্ক্রিনশটের অবস্থান:- নেওয়া স্ক্রিনশটটি স্বয়ংক্রিয়ভাবে আপনার "Pictures" ফোল্ডারের "Screenshots" সাব-ফোল্ডারে সেভ হয়ে যাবে।
উদাহরণ:
- ধরুন, আপনি আপনার ডেস্কটপের পুরো স্ক্রিনের একটি স্ক্রিনশট নিতে চান।
- Windows + PrtScn Key একসাথে প্রেস করুন।
- স্ক্রিন ডিম হয়ে যাবে এবং স্ক্রিনশটটি স্বয়ংক্রিয়ভাবে সেভ হয়ে যাবে।
- এরপর, "Pictures" ফোল্ডারে যান এবং সেখানে "Screenshots" সাব-ফোল্ডারে আপনার স্ক্রিনশটটি খুঁজে পাবেন।
এই সহজ পদ্ধতি ব্যবহার করে আপনি আপনার স্ক্রিনের পুরো ছবি দ্রুত এবং সহজেই একটি ইমেজ ফাইল হিসেবে সেভ করতে পারবেন, যা পরবর্তীতে যে কোনো সময় অ্যাক্সেস করতে পারবেন।
Windows key+G দিয়ে কিভাবে নেবেন স্ক্রিনশট?
আপনি যদি গেম খেলার সময় স্ক্রিনশট নিতে চান, তবে Windows ল্যাপটপে একটি সহজ উপায় রয়েছে যা আপনার কাজটি আরও সহজ করবে। গেম চলাকালীন একসাথে Windows এবং G কী চাপুন। এই কম্বিনেশনটি চাপলেই নিচে একটি গেম ওভারলে (game overlay) প্রদর্শিত হবে, যা বিভিন্ন অপশন সহ আসবে।
এই অপশনগুলোর সাহায্যে আপনি সহজেই আপনার গেমের সিলেক্টেড অংশ বা পুরো স্ক্রিনের স্ক্রিনশট নিতে পারবেন। একবার স্ক্রিনশট নেওয়া হলে, সেটি সরাসরি আপনার “Videos” ফোল্ডারের ভিতরের ‘Captures’ নামক সাবফোল্ডারে সেভ হয়ে যাবে।
এই পদ্ধতিটি ব্যবহার করে আপনি আপনার গেমিং অভিজ্ঞতাকে আরও স্মরণীয় করতে পারবেন এবং সহজেই আপনার খেলার মুহূর্তগুলো ধরে রাখতে পারবেন।
macOS laptops/ PCs এ সহজে স্ক্রিনশট নেওয়ার উপায়
macOS-এ স্ক্রিনশট নেওয়ার অনেক সহজ উপায় রয়েছে। আসুন, আপনাকে কিছু জনপ্রিয় পদ্ধতি সম্পর্কে জানাই:
1. Command + Shift + 3
সবচেয়ে সহজ এবং প্রচলিত পদ্ধতি হল Command + Shift + 3 একসাথে চাপা। এই কৌশলটি ব্যবহার করে আপনি পুরো স্ক্রিনের স্ক্রিনশট নিতে পারবেন। স্ক্রিনশটটি স্বয়ংক্রিয়ভাবে আপনার ডেস্কটপে সেভ হবে।
2. Command + Shift + 4
যদি আপনি স্ক্রিনের একটি নির্দিষ্ট অংশের স্ক্রিনশট নিতে চান, তাহলে Command + Shift + 4 ব্যবহার করুন। প্রথমে Command + Shift + 4 চাপুন, এরপর কার্সারটি ড্র্যাগ করে যেই অংশের স্ক্রিনশট নিতে চান সেটি নির্বাচন করুন। স্ক্রিনশটটি আবারও স্বয়ংক্রিয়ভাবে ডেস্কটপে সেভ হবে।
3. Command + Shift + 5
এটি একটি উন্নত পদ্ধতি যা আপনাকে স্ক্রিনশট নেওয়ার জন্য ফ্রি হ্যান্ড দেয়। Command + Shift + 5 চাপলে নিচের দিকে কিছু অপশন প্রদর্শিত হবে, যার মাধ্যমে আপনি সিলেক্টেড অংশ বা পুরো স্ক্রিনের স্ক্রিনশট নিতে পারবেন। এছাড়া, আপনি এখানে ভিডিও রেকর্ডিং এর অপশনও পাবেন।
4. Command + Shift + 6
এই পদ্ধতিটি শুধুমাত্র টাচ বার যুক্ত MacBook ভার্সনে এভেইলেবল রয়েছে। Command + Shift + 6 চাপলে আপনি টাচ বারের স্ক্রিনশট নিতে পারবেন।
স্ক্রিনশট সংরক্ষণ এবং কাস্টমাইজেশন:
macOS-এ নেওয়া সব স্ক্রিনশট ডিফল্টভাবে ডেস্কটপে সেভ হয়। তবে আপনি চাইলে যেকোনো ড্রাইভ বা ফোল্ডারে স্ক্রিনশট সংরক্ষণ করতে পারেন। এর জন্য Command + Shift + 5 চাপার পরে অপশন মেনুতে গিয়ে সেভ লোকেশন নির্বাচন করুন। একবার সেভ লোকেশন পরিবর্তন করলে, ভবিষ্যতে সমস্ত স্ক্রিনশট সেই নির্দিষ্ট ফোল্ডারে সেভ হবে।
এই পদ্ধতিগুলোর মাধ্যমে আপনি সহজেই আপনার প্রয়োজনীয় স্ক্রিনশট নিতে পারবেন এবং সেগুলোকে সুন্দরভাবে সংরক্ষণ করতে পারবেন।
সর্বশেষ কথা:-
প্রিয় পাঠক কেমন লাগলো আমাদের আজকের আয়োজন সেটি চটপট কমেন্ট সেকশনে কমেন্ট করে জানিয়ে দিন। পোস্টটি যদি ভালো লেগেই থাকে তাহলে শেয়ার করে দিন আপনার বন্ধুদের কাছে। আর আপনি যদি আপনার ব্যবহৃত ল্যাপটপটি খুব ভালো প্রাইজে সেল দিতে চান তাহলে অবশ্যই aponhut.com এ বিজ্ঞাপনের মাধ্যমে সেল দিতে পারেন।